Word如何同時排版1000張圖片?高手隻需1個鍵3秒搞定
- 科技
- 2年前
- 784
平時在用Word寫策劃方案、說明書的時候,總會插入一些圖片。在Word中,給圖片排版是件麻煩事,特别是當圖片數量非常多的時候,如果用傳統的方法,一張張設置,會耗去不少時間。
今天給大家分享一種快速排版圖片的方法,隻需一鍵,就能快速設置好所有圖片的尺寸、對齊方式。
一、快速排版圖片
1、F4重複上一步操作
如果圖片數量不是很多的話,我們可以借助「F4」鍵來快速給圖片排版。
「F4」在Word中的功能是「重複上一步操作」。也就是說,我們先給任意一張圖片設置好格式,然後選中其他圖片,按「F4」鍵就可以進行同樣的設置:

打開今日頭條,查看更多圖片
2、宏代碼一鍵自動排版
如果圖片數量過多的話,就不适合用「F4」了。此時最好的方法使用VBA宏代碼,别一聽代碼就覺得很難,傻瓜化操作,複制粘貼就OK了。
先給出代碼:
Sub setpicsize() '設置圖片大小Dim n ' 圖片個數On Error Resume Next ' 忽略錯誤For n = 1 To ActiveDocument.InlineShapes.Count 'InlineShapes 類型圖片 ActiveDocument.InlineShapes(n).Select Selection.ParagraphFormat.Alignment = wdAlignParagraphCenter ' 居中 If ActiveDocument.InlineShapes(n).Width >= ActiveDocument.InlineShapes(n).Height Then ActiveDocument.InlineShapes(n).Width = 28.345 * 14 '設置圖片寬度 500px Else ActiveDocument.InlineShapes(n).Width = 28.345 * 8 '設置圖片寬度 300px End IfNext nFor n = 1 To ActiveDocument.Shapes.Count 'Shapes 類型圖片 ActiveDocument.Shapes(n).Select Selection.ParagraphFormat.Alignment = wdAlignParagraphCenter ' 居中 If ActiveDocument.Shapes(n).Width >= ActiveDocument.Shapes(n).Height Then ActiveDocument.Shapes(n).Width = 28.345 * 14 '設置圖片寬度 500px Else ActiveDocument.Shapes(n).Width = 28.345 * 8 '設置圖片寬度 300px End IfNext nEnd Sub
其中的數值是可以随意修改成你想要的尺寸的。然後怎麼使用這段代碼呢?很簡單,在Word中按「Alt + F8」鍵,創建一個叫「setpicsize」的宏,然後将代碼複制粘貼進編輯器就可以了。

最後關閉編輯器回到Word頁面,直接運行宏代碼就可以了,圖片會按照你設置的尺寸、對齊方式自動排版。

這樣不管多少張圖片,隻要我們一鍵運行代碼,排版全自動完成。
二、1鍵導出Word全部圖片
圖片排版好了,想将它們全部導出到電腦怎麼辦?一張張保存?不存的,2種簡單方法教你一次性導出Word全部圖片。
1、更改後綴名
将Word文件後綴名改為「rar」壓縮包格式,解壓,找到「Media」文件夾,圖片全都在裡面。

2、利用轉換器軟件
如果有多個Word文件的圖片需要提取,一個個更改後綴名也是很麻煩。所以我們要借助轉換器軟件來批量提取,會簡單許多。
我這裡用了一款「迅捷PDF轉換器」的軟件,它裡面就有「文件轉圖片」的功能,能同時提取多個Word文件的圖片。


你可能想看:

![[書法]閑暇草書彙03](https://m.74hao.com/zb_users/upload/2024/10/202410161729086639361289.png)






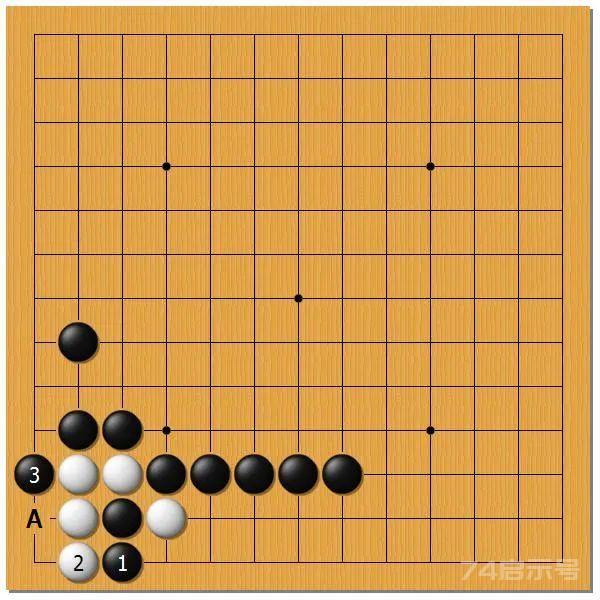







有話要說...