如何重建win7系統引導分區表(win7系統重裝分區教程)
- 科技
- 2年前
- 638

快速分區
大家好,我們做幾期視頻,講解一下硬盤的分區。首先看硬盤為什麼要分區。

硬盤分區狀态
電腦使用的硬盤,不論是機械硬盤,固态硬盤,移動硬盤等等,存儲容量越來越大,這樣的話,為了便于文件的管理,習慣把硬盤分成幾個區域,每個區存放不同類型的文件。比如操作系統,應用程序,數據文件等等。下面我們介紹一款使用簡單,但又功能強大的硬盤管理軟件,diskgenius。
注意,注意。對硬盤操作前,一定要對硬盤裡面的數據進行備份,以免數據丢失。分區操作是對硬盤進行清除,數據一般都丢失了。雖然有時候專業人員可以修複,但價格很高,做好數據備份,免得給自己産生不必要的損失。
在對硬盤進行分區之前,我們可以考慮一下硬盤的分區規劃。現在的機械硬盤,一般都是1T,2T,4T等等。固态硬盤常用是的是256G,512G等等。一般的操作系統,如WIN7,WIN10,等基本20G就可以流暢運行了。所以C盤也就是系統盤,機械硬盤分80G,固态硬盤分50G左右,一般就可以了,當然這個數據根據硬盤大小的不同,自己上下浮電腦動。
分幾個區,一般系統盤,軟件盤,數據盤,這樣分配文件按類型存儲,便于查找。機械硬盤比較大,這樣分比較合理。固态硬盤一般直接分2個區。系統和其它就可以。
一般情況下,電腦中都隻有一塊硬盤,對這個硬盤分區,不能在硬盤的系統中進行,不能對自己分區。我們使用帶有PE系統的U盤,進入PE系統後,對電腦的硬盤進行分區,這樣是可以的。關于帶有PE的U盤的制作與使用可以參看我們制作的其它視頻。為了便于視頻的錄制,我在win10系統中使用diskgenius進行講解。
打開diskgenius。

選擇要分區的硬盤
在左下角的位置顯示了當前電腦有幾塊硬盤。可以根據大小、分區、名稱等來區分硬盤,千萬要注意,對哪個硬盤分區,錯了裡面的數據就丢失,恢複非常麻煩。選擇要操作的硬盤。
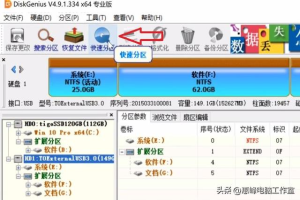
快速分區
我選擇160作為測試用的機械硬盤,在工具欄上選擇快速分區(F6)。

分區表類型為mbr
首先選擇硬盤的分區表類型。
MBR,主引導記錄方式。特點是有自己的引導文件,如果破壞需要修複才可以引導,最大支持2TB硬盤,隻能劃分4個主分區。
guid格式,(gpt)。這個這個方案分區表在硬盤首尾部有備份,支持18EB的硬盤容量,分區類型不受分區個數限制。
一般我們選擇的時候win7 64位以下的用mbr格式,win 7 64位以上的用guid格式,win7 64位 這兩種格式都支持。
MBR格式:
選擇分區數目,也可以自定義個數。
重建主引導記錄:重建的好處是,如果硬盤引導區被病毒或者木馬改寫,重建可以清除,使我們得到一塊幹淨的硬盤,起到一個清除病毒的作用。

guid格式的分區表類型
guid格式:
創建新ESP分區:esp分區用來存放引導管理程序、驅動程序、系統維護工具。
創建新msr分區:即Microsoft保留(MSR)分區。是一個隐藏分區。
上面兩個分區可以簡單理解為硬盤的引導區。
 電腦
電腦
分區大小與4K對齊
右鍘的高級設置中,可以設置每個分區的大小,卷标。輸入分區大小後,可以用鎖形工具鎖定。卷标如果不需要可以,選擇清空所有卷标。
對齊分區到此扇區的整數倍:機械硬盤一般使用2048,固态硬盤一般使用4096(4K)。4K對齊可以提高固态硬盤的讀取速度。

确定格式化
設置好分區的參數後,選擇确定。顯示警告信息,數據将被清除。

開始快速分區
選擇是,出現滾動條。硬盤分區成功。
快速分區,最簡化的幫助我們對硬盤進行分區。原來硬盤分區如此簡單。

分區後的硬盤狀态
硬盤電腦分區後,可以安裝系統,或者存儲數據的操作。
總結以上是真正的電腦專家為你收集整理的如何重建win7系統引導分區表-(win7系統重裝分區教程)的全部内容,希望文章能夠幫你解決所遇到的問題。
如果覺得真正的電腦專家網站内容還不錯,歡迎将真正的電腦專家推薦給好友。

![[書法]閑暇草書彙03](https://m.74hao.com/zb_users/upload/2024/10/202410161729086639361289.png)






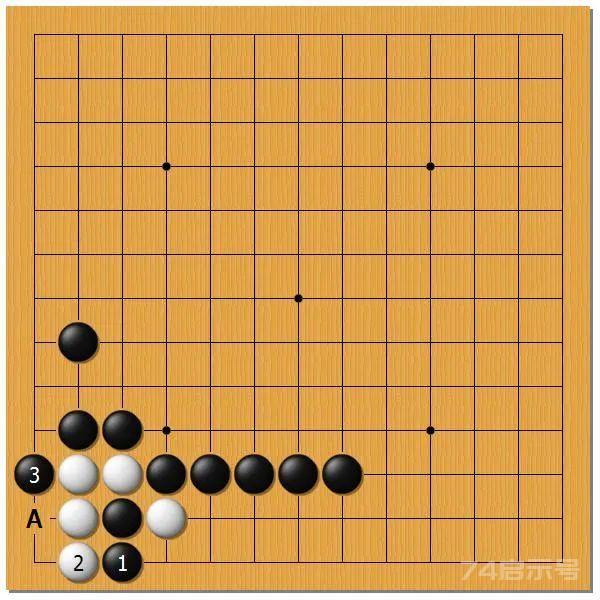







有話要說...